안녕하세요. 오늘은 맥과 윈도우 에서 동시에 키보드 마우스 를 공유해서 사용할 수 있는 Synergy 라는 프로그램 사용방법에 대해 작성하고자 합니다. 2대 이상의 맥을 사용하거나, 맥과 윈도우를 동시에 사용하는 사용자들에게 아주 유용한 프로그램인데요. ATEN사의 US3342 스위치 처럼 유선으로 연결하는 것이 아니라, 별도의 기기 없이 네트워크를 활용하여 사용하기 때문에 공간 활용이나 사용에 매우 유리합니다.

필자의 경우 PC를 메인으로 사용하고, 맥북은 서브로 사용하고 있는데요. 메인 PC의 키보드 마우스를 Synergy 프로그램으로 공유하여 맥북을 마치 멀티모니터를 사용하듯 동시에 조작하고 있습니다. 그럼 Synergy 를 실제로 어떻게 설치하고 세팅하는지 알아보도록 하겠습니다.
우선 Synergy 제작사 Symless 사이트 (https://symless.com/synergy) 에 접속합니다.
▼ Synergy 제작사 Symless 사이트 바로가기 ▼
Synergy - Share One Mouse & Keyboard Across Computers | Keyboard Mouse Monitor Switch
Synergy software shares one mouse & one keyboard between multiple computers & monitors. Easy download, install & configuration. A Symless product.
symless.com
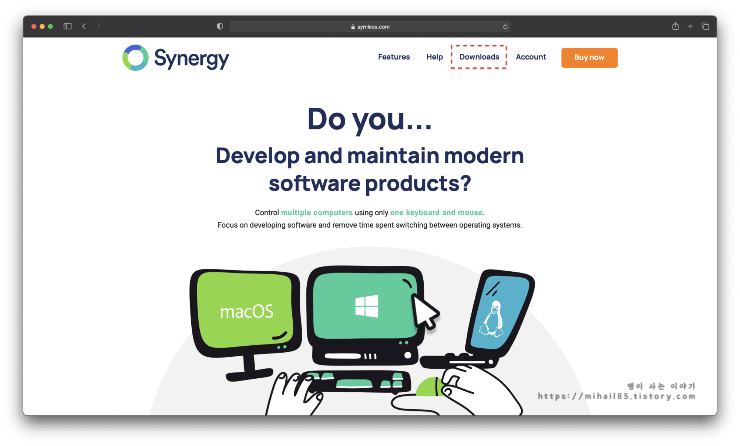
사이트 접속 후 Downloads 를 클릭하여 다운로드 페이지로 이동합니다.
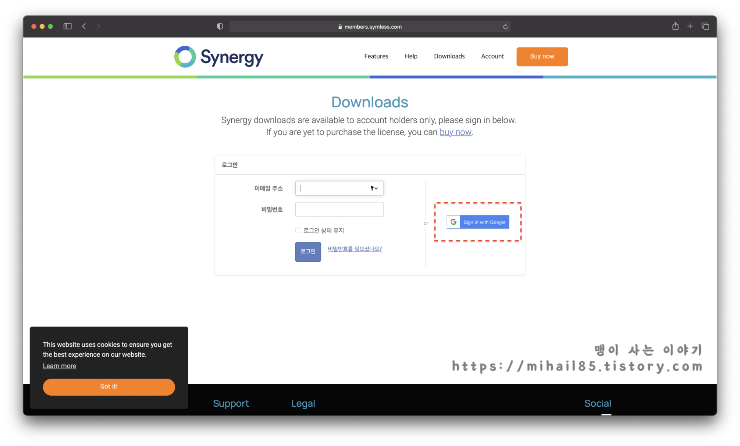
buy now 버튼을 눌러 가입할 수 있지만, 나중에 재설치 시 라이선스 확인 등을 하기 위해 구글 계정으로 가입을 권장합니다.
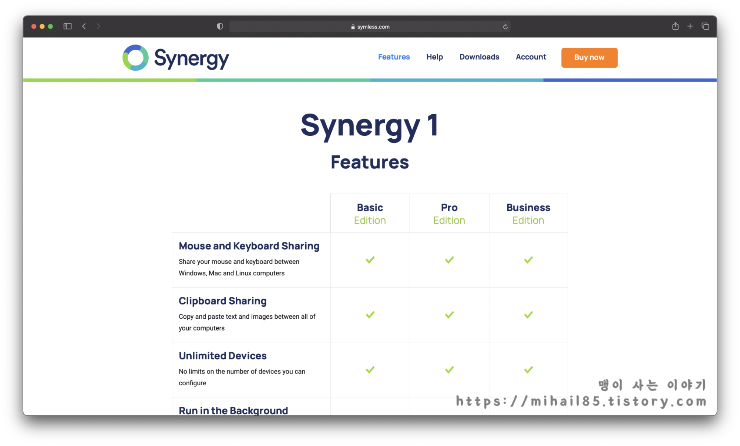
Synergy 의 버전은 Basic, Pro, Business 등 3가지가 있는데 Business Edition 은 제외하고,
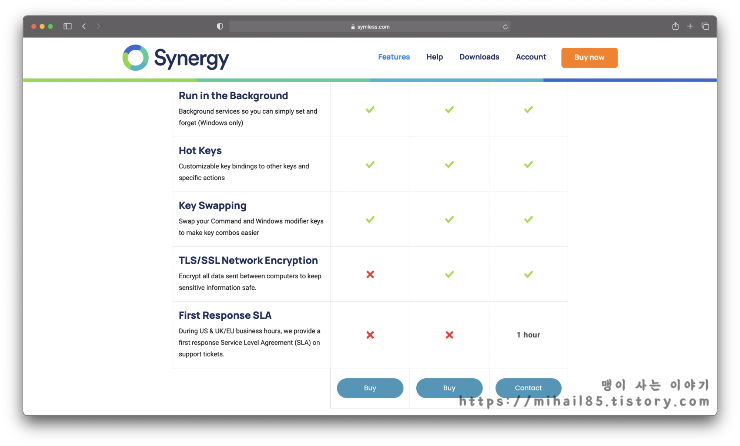
Synergy Pro Edition 은 가격이 조금 더 비싼 대신 네트워킹 시 TLS/SSL Network Encryption 보안을 지원하는 차이가 있습니다. 가격은
Synergy Basic Edition $29(약 32,000원)
Synergy Pro Edition $39(약 43,000원)
으로 $10 차이가 있고, Synergy Basic Edition 구입 후 Synergy Pro Edition 업그레이드 시 $9 를 추가로 지불하면 되는 이상한 계산법이 적용되어 있으니, 일단 무조건 Synergy Basic Edition 으로 구입을 권장드립니다.
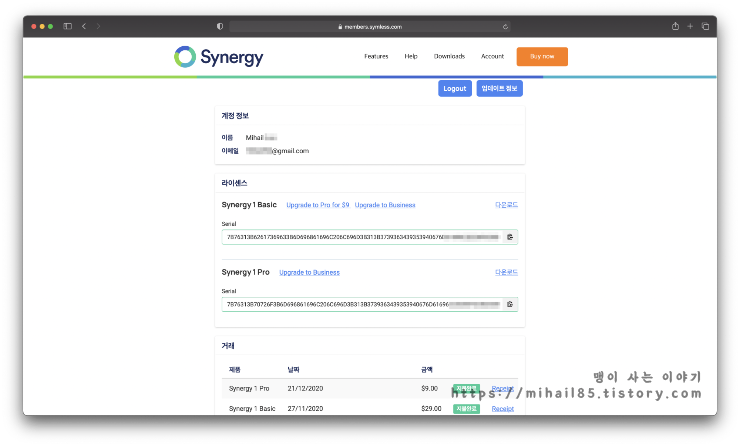
가입 후 제품을 구입하고 나면 계정 정보에서 언제든지 구입한 라이선스 키를 조회할 수 있습니다. 필자는 베이직 버전 구입 후 프로버전으로 업그레이드를 하였기 때문에 사진과 같이 2개의 키가 조회되고 있습니다.
※ 참고사항 : 현재는 화면을 오가며 마우스 키보드 를 공유하는 기능만 제공합니다만, 곧 출시될 3.0 버전에서는 맥과 윈도우 간에 파일까지 주고받을 수 있도록 개발된다고 하여 TLS/SSL 보안이 지원되는 Pro를 구입했습니다. 처음 사용하시는 분들은 Basic 버전부터 이용해보시고 차후에 업그레이드 하시기를 권장드립니다.
다운로드(Download)버튼을 클릭하여 다운로드 페이지로 이동하면

각 OS 별 다운로드가 제공되는 페이지가 열립니다. 윈도우에는 윈도우 버전, Mac OS에는 Mac OS용 Synergy 프로그램을 다운로드 받아 설치하도록 합니다. Synergy 를 이용하여 키보드와 마우스를 사용할 모든 컴퓨터에 각각 OS에 맞는 프로그램을 설치해주시면 됩니다.
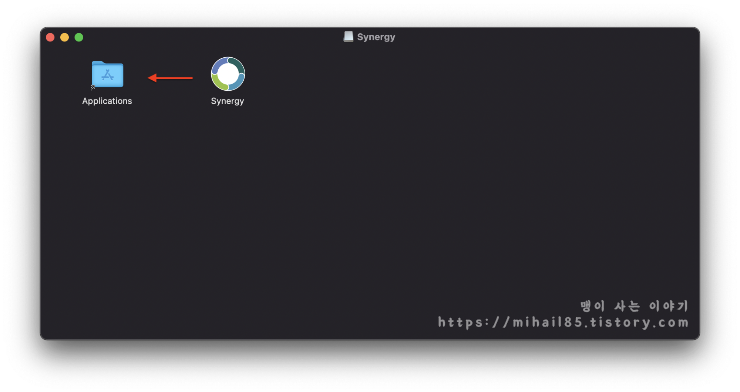
맥의 경우 다운로드 후 실행하면 바로 Applications 폴더에 설치할 수 있도록 화면이 구성되어 있습니다. Synergy 아이콘을 마우스로 끌어서 Applications 폴더에 넣어주시면 설치됩니다.
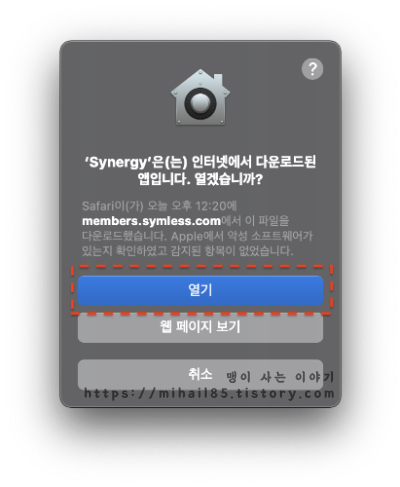
설치 후 Synergy 를 실행하여 다음과 같은 팝업이 발생하면 열기를 눌러서 프로그램을 실행해줍니다.
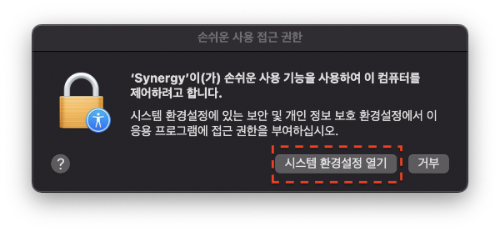
시스템 환경설정 열기를 눌러주세요.
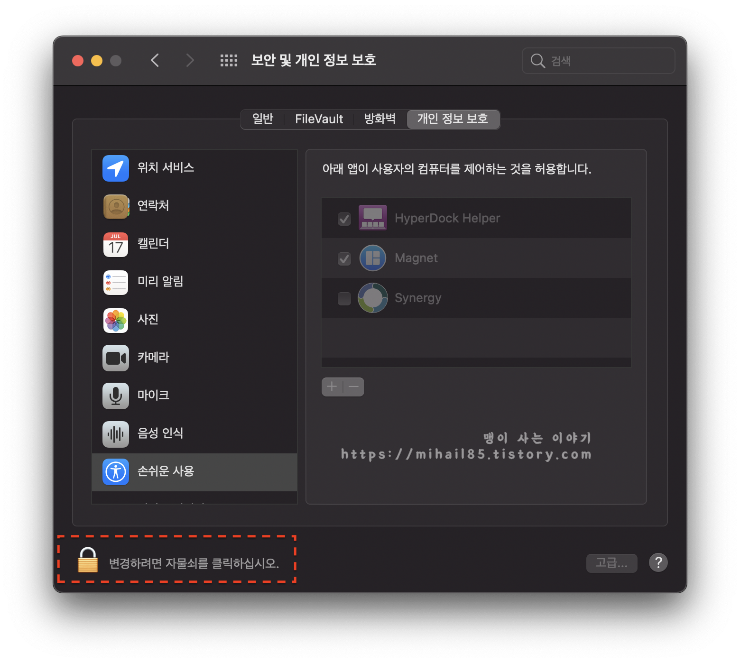
개인 정보 보호 탭으로 이동해주시구요. 좌측 하단의 자물쇠 아이콘을 눌러주세요.
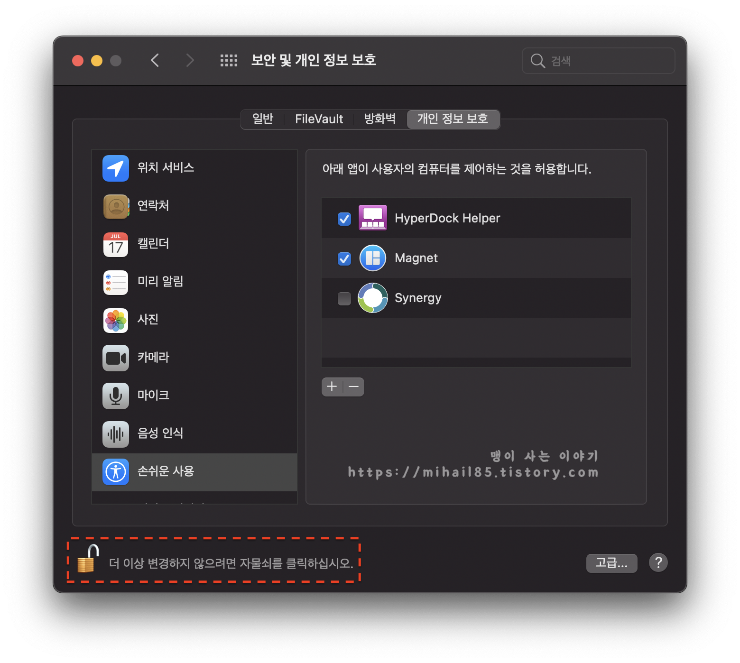
관리자 비밀번호 또는 지문인식으로 자물쇠를 풀어준 뒤 Synergy 아이콘 옆 체크박스에 체크해줍니다.
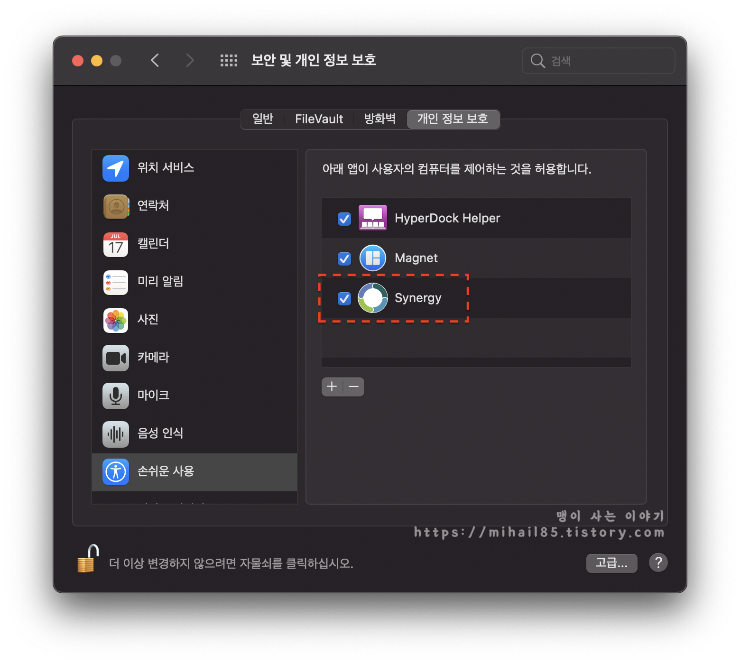
위 그림처럼 체크박스에 체크가 되어있으면 됩니다.
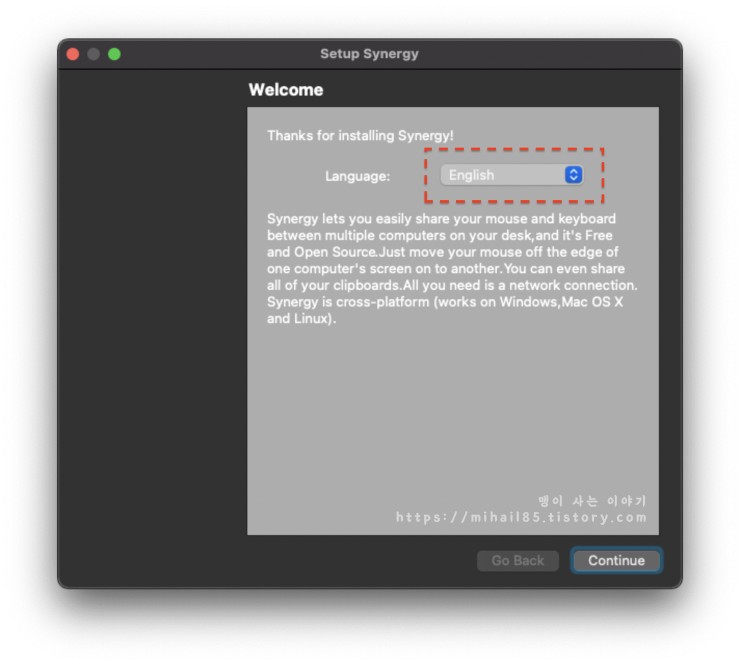
이후 다시 설치 화면으로 넘어와서 설치를 진행하시면 되는데요, 만약 설치 프로그램이 종료되었다면 Synergy 프로그램을 다시 실행해주시면 설치하면이 진행됩니다. 언어는 한국어로 변경하도록 할게요!
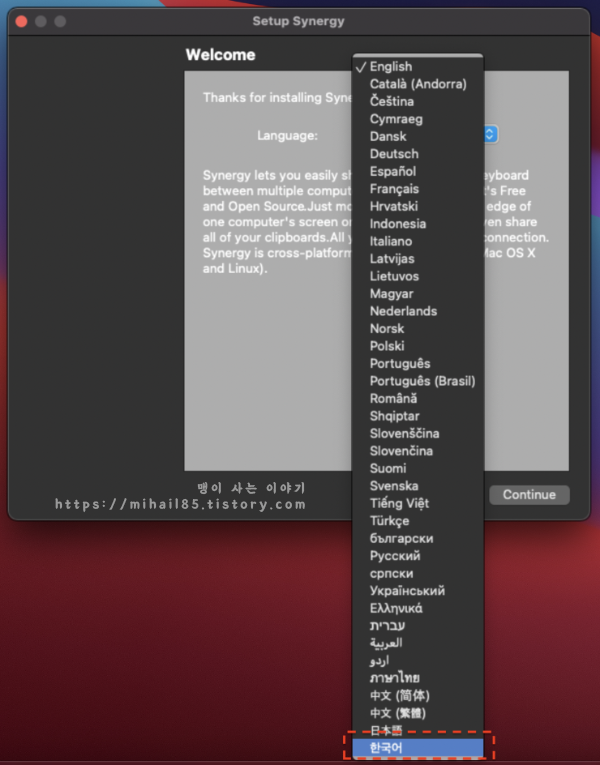
하단에 한국어가 있습니다.
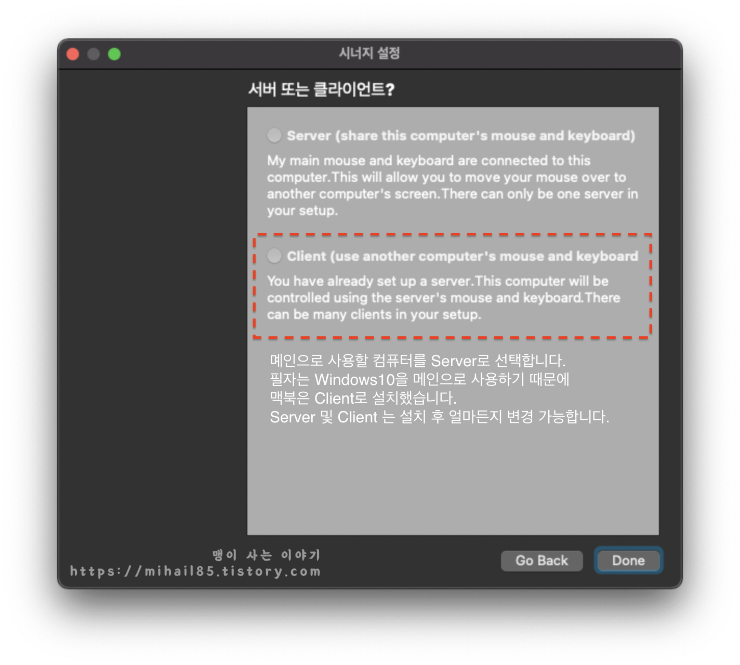
중간에 서버 또는 클라이언트를 선택하도록 되어있는데, 키보드와 마우스가 연결되어 있는 컴퓨터를 서버로 설정해주시는 것이 좋습니다.
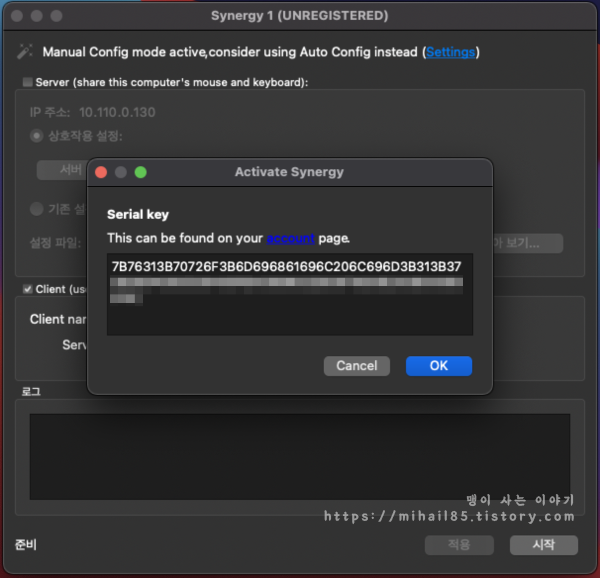
설정이 완료되면 Synergy 프로그램이 실행되고 시리얼 키 입력창이 나옵니다. 구입하신 Synergy Basic Edition 라이선스 키 또는 Synergy Pro Edition 라이선스 키를 복사, 붙여넣기 하신 뒤 인증하시면 됩니다.
윈도우 버전 설치방법은 어렵지 않으니 설명은 생략하겠습니다.
서버화면 설정
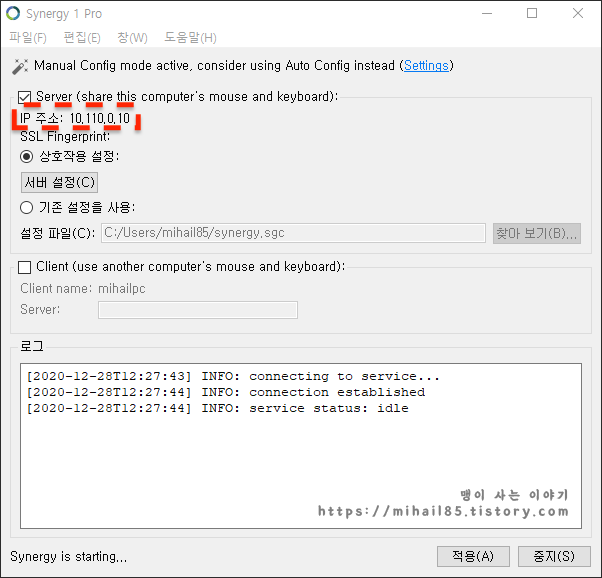
키보드와 마우스가 연결되어 있는 메인 PC에서 Synergy 를 실행해 주시구요. 가장 먼저 할 것은 서버와 클라이언트의 화면 이름을 정해줄 거예요. 편집(E)>설정 메뉴를 들어가 주세요.

화면 이름에 원하는 이름을 서버 화면 이름을 적어주세요. 저의 경우 서버 화면 이름을 'mihailpc' 로 작성하였지만, server 또는 pc 등 구분하기 쉬운 이름을 넣어주시면 됩니다. 이후 OK 버튼을 누르고 Synergy 프로그램을 완전히 종료하신 뒤 다시 실행하셔야 서버 화면 이름이 적용 됩니다. 매우 중요!
(Enable TLS Encryption 은 Synergy Pro Edition 에만 있는 기능으로 활성화 시 TLS 보안을 사용하여 접속하게 됩니다.)
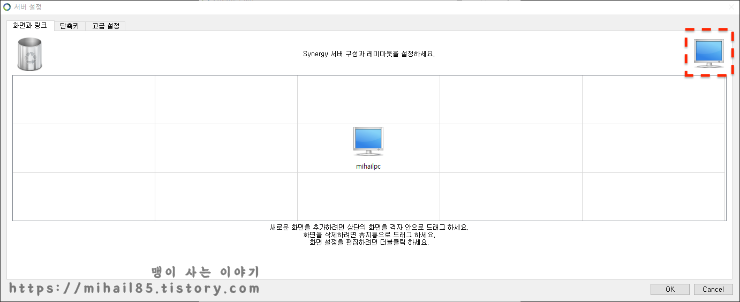
재실행 후 초기화면에서 '서버 설정(C)' 버튼을 눌러 서버 설정 화면으로 들어옵니다. 여기에서 클라이언트 화면이 어디에 위치하게 할 것인지를 정해주면 됩니다. 우측 상단 모니터 아이콘을 눌러서 클라이언트를 추가해줍니다.
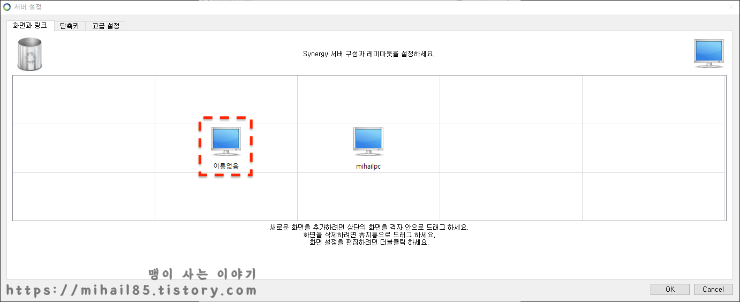
이름없음 의 클라이언트가 추가되었네요. 원하는 위치로 이동하신 다음 아이콘을 더블클릭합니다.
(저의 경우 클라이언트가 맥북이고 좌측에 배치할 것이기 때문에 서버 화면의 좌측에 배치하였습니다.)
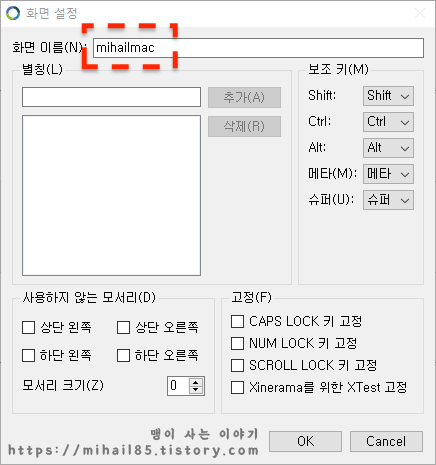
클라이언트 화면 이름을 작성하시고 이름을 꼭 기억해주세요. 클라이언트 세팅 시 이 화면 이름을 넣어줘야 합니다. 화면 이름은 원하시는 이름을 넣으시면 됩니다.
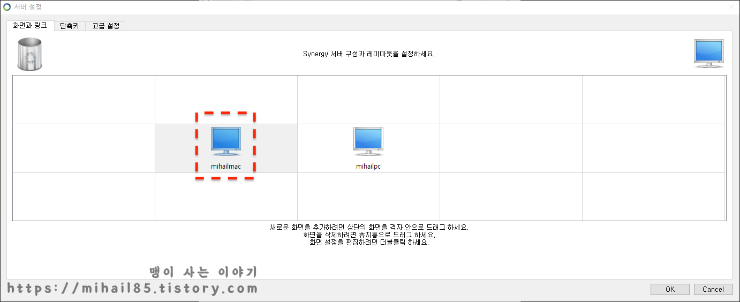
좌측 클라이언트 화면 mihailmac, 우측 서버 화면 mihailpc 구성으로 세팅을 완료하였습니다.
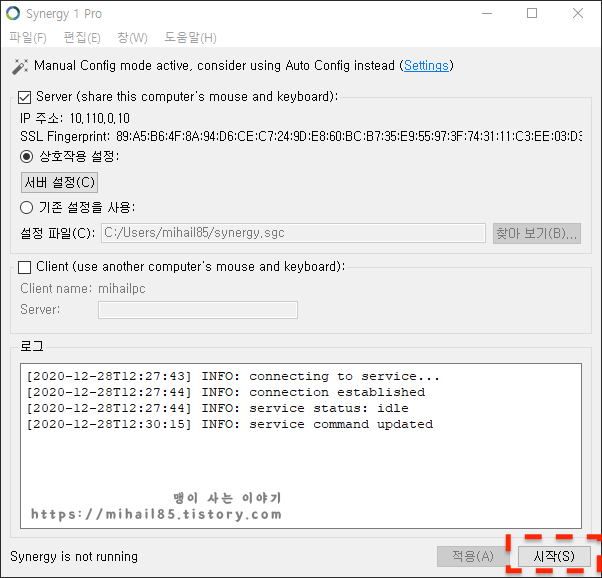
시작 버튼을 눌러서 서버를 시작하여 클라이언트가 접속할 수 있도록 준비시켜줍니다.
클라이언트 화면 설정
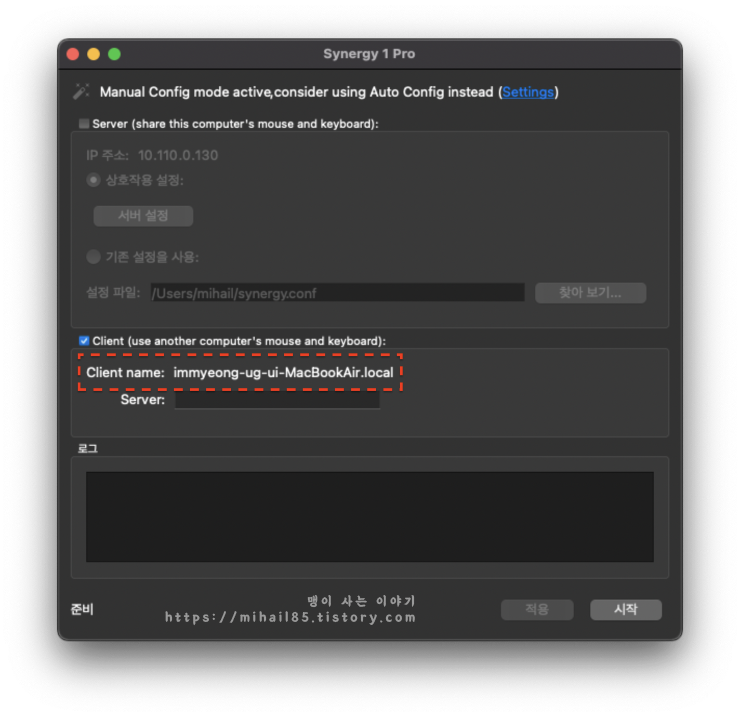
서버 화면처럼 Synergy 클라이언트 실행 시 클라이언트 이름이 임의 값으로 설정되어 있습니다. 서버 설정 시 클라이언트 화면 이름을 'mihailmac' 으로 세팅했기 때문에 클라이언트 이름을 변경하도록 하겠습니다.
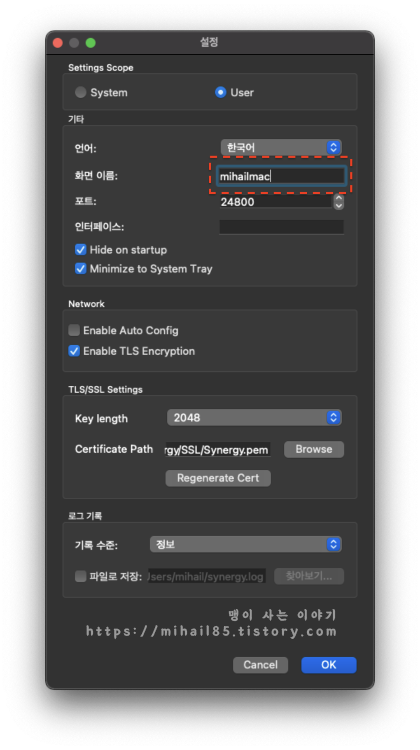
편집>설정 화면으로 진입하여 화면 이름을 변경한 뒤 Synergy 프로그램을 종료 및 재실행합니다.
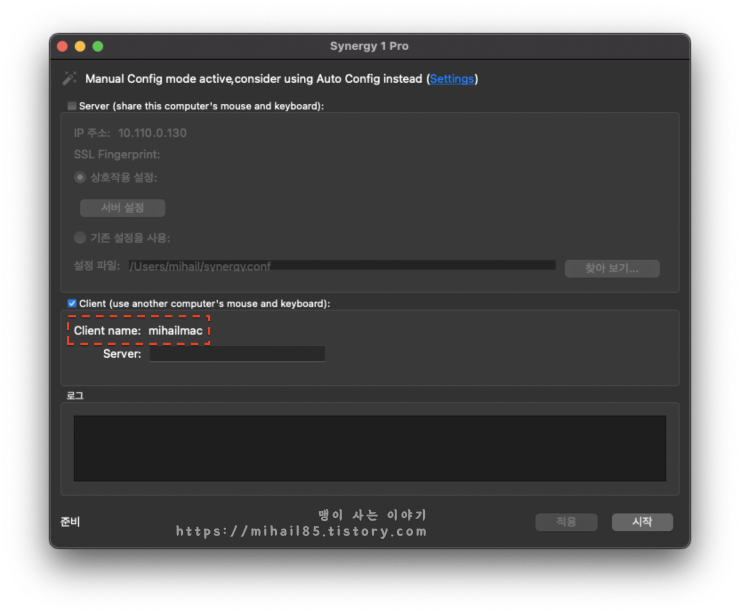
재실행 후 클라이언트 이름이 변경되었습니다. 이제 서버에 연결만 해주면 됩니다.

Server 란에 Server화면에 확인되었던 IP를 입력해준 뒤 시작을 눌러 연결합니다.
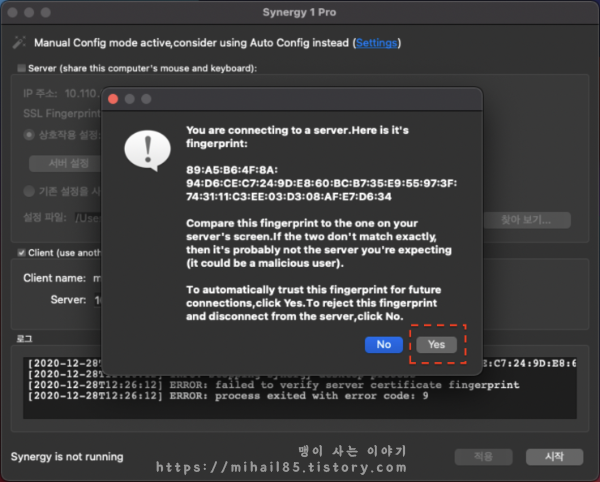
필자는 Synergy Pro Edition 을 사용 중이기 때문에 TLS 보안 관련 팝업이 발생합니다. (Synergy Basic Edition 에는 관련 팝업이 발생하지 않습니다.) Yes 를 클릭하여 접속하도록 하겠습니다.
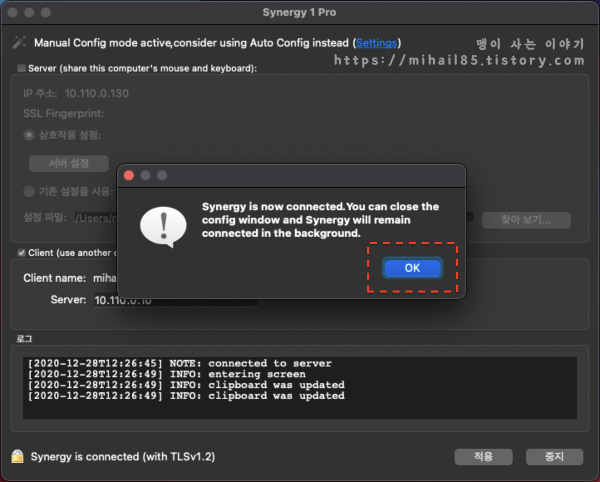
클라이언트가 서버에 연결되었습니다.
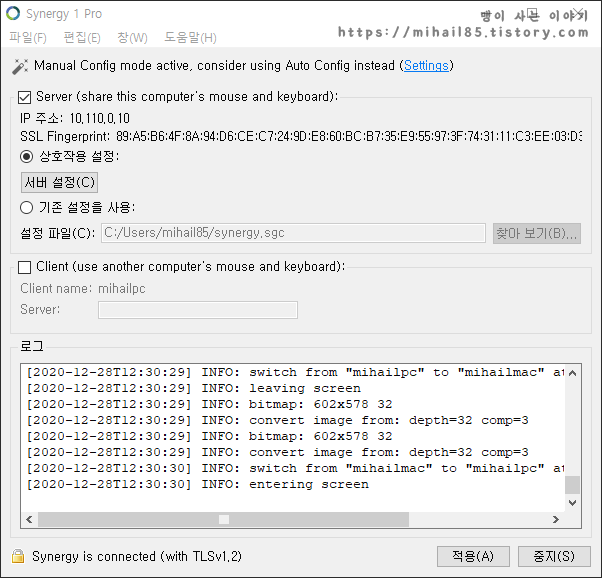
서버에서도 클라이언트가 잘 접속되는지 확인되었네요.
한 번 설정해놓으면 자동으로 실행되기 때문에 따로 번거로운 절차를 거치지 않아도 됩니다. 다만 필자의 경우 공유기 DHCP 서버 기능을 통해서 서버로 사용되는 PC IP를 고정 IP로 설정하였기 때문에 클라이언트가 항시 서버를 찾아서 연결되지만, 고정 IP가 아닐 경우 서버 IP가 변경되면 클라이언트에서 서버 IP를 변경하여 접속해야 하기 때문에 다소 번거로움이 있을 수 있습니다.
물론 설정에서 Network 항목의 Enable Auto Config' 를 활성화하여 IP 입력 없이 클라이언트가 서버를 알아서 찾아갈 수 있도록 할 수 있지만, 몇 번 테스트해본 결과 연결이 되지 않는 경우가 많아서 추천드리지는 않습니다.
이번에 새롭게 출시된 MacBook Air M1 에서도 Synergy 앱 잘 작동 되며,
키 구성은 윈도우 키보드 사용 시
Control -> Ctrl
Option -> Alt
Command -> Windows Key
로 되어있습니다.
속도는 크게 버벅임 없이 잘 이용이 되고, 유사한 기능의 Aten사의 US3342 스위치가 12만원 선이라는 것을 고려하면 $29 달러는 매우 저렴하다고 할 수 있습니다. 게다가 다음 업데이트 에는 마우스로 끌어서 파일 이동 기능까지 추가될 예정이라고 하니 강력추천 드려봅니다.
댓글