맥북에서 별도 프로그램 없이 NAS 나스 에 접속하는 방법에 대해 알아보겠습니다. 필자가 실제로 사용 중인 Synology NAS 주소 alpha-bs.synology.me 에 접속하는 방법을 예로 들어볼게요!

Finder → 이동 → 서버에 연결... 을 클릭합니다. 단축키는 'Command + K' 입니다.
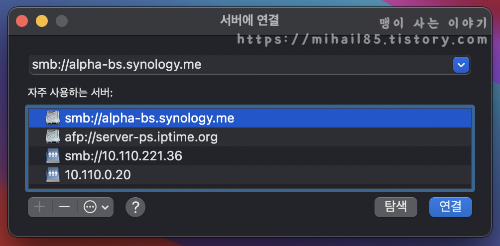
주소 입력창에 접속할 NAS 주소를 입력합니다. 'smb://접속할 NAS 주소' 의 형식으로 입력하면 됩니다. 주소 입력 후 좌측 하단 '+' 버튼을 누르면 자주 사용하는 서버 에 등록되어 편리하게 사용할 수 있습니다. 필자는 smb://alpha-bs.synology.me 주소를 입력하여 접속하였습니다.
※ 참고사항
1)접속하고자 하는 NAS 에서 AFP 까지 활성화 해뒀을 경우 AFP 로도 접속 가능하지만, 대부분 파일 공유 프로토콜 중 SMB만 켜 두는 경우가 많으니 특별히 SMB 접속에서 문제가 발생하면 AFP 를 이용해 보세요!
2)서버에 연결 화면에서 이용 가능한 url 은 aft://, cifs://, ftp://, ftps://, http://, https://, nfs://, smb://, vnc:// 등이 있습니다.
3)Synology NAS 기준 파일서비스 지원 사항(시놀로지 사용자만 참고)
- Windows : SMB/CIFS, FTP, WebDAV
-Mac : SMB, FTP, AFP, WebDAV
-Linux : SMB, FTP, NFS, WebDAV
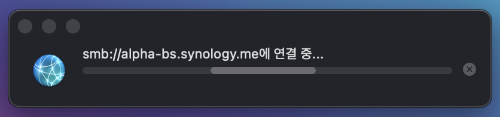
NAS 연결 시도를 하게 되면 위와 같은 창이 나오다가
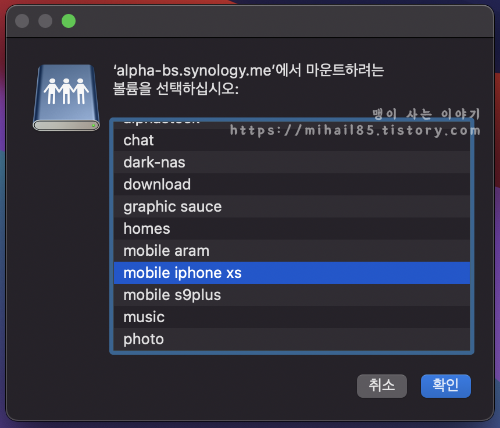
접속이 완료되면 위와 같이 마운트 할 볼륨을 선택하도록 표시됩니다. 연결할 볼륨(폴더)을 선택하고 확인을 클릭합니다.

볼륨이 마운트 되고 해당 볼륨의 Finder 창이 열리게 됩니다. 참고로 위처럼 NAS에서 제공하는 주소를 입력해서 접속할 수 있지만, 내부망, 즉 같은 네트워크에 있는 NAS에 접속할 때는 해당 NAS의 IP를 입력해서 접속할 경우 빠른 속도로 데이터를 주고받을 수 있으니 참고하시기 바랍니다!
'MAC 이야기 > Mac OS 관련 기타' 카테고리의 다른 글
| M1 맥북에어 성능 25%이상 향상 시키기(써멀패드 부착으로 발열관리) (1) | 2021.04.20 |
|---|---|
| 맥 에서 이모티콘 및 기호 사용하기 (0) | 2021.01.26 |
| 맥북 에서 일반적으로 사용하는 단축키 모음(오려두기, 복사하기, 붙여 넣기 및 기타) (0) | 2021.01.26 |
| M1 맥북 맥북에어 맥북프로 초기화 실패 시 조치 및 해결 방법 (0) | 2020.12.28 |
| MacBook Air M1 맥북에어 M1 베터리 광탈 현상 잡기 (0) | 2020.12.28 |



댓글